Special and Discount Prices in OpenCart
- OpenCart Tutorials
- 14th November 2017
- Abigail
OpenCart gives you the freedom to add different sales prices to your products, and you can even make these exclusive for different customer groups and automatically start / end at specific times. There are two different ways to add sales prices to products in OpenCart: specials or discounts. Understanding how each sale option works and which is the correct one for you is easier than you might think. In this blog post, we'll explain the differences between special and discount prices, what you need to fill in for each and how you can add special and discount prices to product options.
Special vs Discount
Although they may sound the same, special prices and discount prices have very different functionality. A special price is a sale price where you can reduce the price of the product indefinitely or for a certain length of time. A discount price is based on quantity; the price of the product will be reduced when the customer purchases a certain number or more of the product.
Special: The product price is reduced from £20 to £10
Discount: The individual product price is reduced from £20 to £10 when you purchase 5 or more
How to add a special price
When editing or adding a product, go to the Special tab and click the blue plus button to add the fields. If you want to set up multiple special prices, for example for multiple customer groups or different start / end dates, click the blue plus button to add another row. You'll then need to fill out the following fields:
- Customer Group: Use the drop down to choose which customer group you'd like this special price to be available for. Any customer group which doesn't have a special price will see the default product price.
- Priority: The priority field determines when this discount will be applied if the customer is using multiple discounts. Entering a number 1 in this field will apply this discount first, entering a 2 will apply it second etc.
- Price: Enter the new special price here.
- Date Start / Date End: These fields allow you to set a start and end date for when you'd like the special price to be available. Leaving these fields blank will apply the special price immediately and will be applied indefinitely.
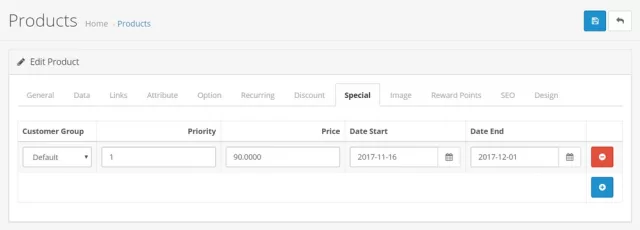 Special price fields in OpenCart
Special price fields in OpenCart
How to add a discount price
Just like the step above, add or edit a product but this time go to the Discount tab. Use the blue plus button to add as many discounts as you'll need and use the red minus button to remove any unwanted ones. You'll see the following fields:
- Customer Group: This drop down list lets you choose which customer group you'd like the discount price to be available for. This is especially good for offering discounts to trade buyers.
- Quantity: Enter the quantity of the product the customer needs in their cart before receiving the lower cost.
- Priority: This controls the order which this discount is applied against other offers on your store. Choose 1 for first, 2 for second etc.
- Price: Enter the discounted price that the customer will receive. This price is per product.
- Date Start / Date End: If you'd like this discount to only be available for a certain time, add the start and end date here. Leave these fields blank if you'd like the discount to apply immediately and run indefinitely.
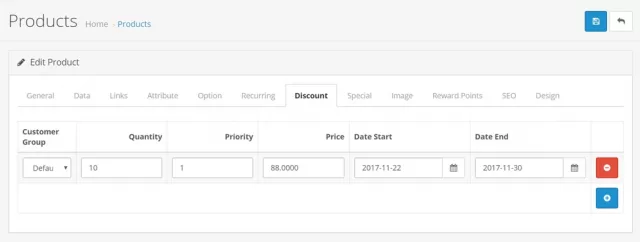 Discount price fields in OpenCart
Discount price fields in OpenCart
Adding specials & discounts to product options with OpenStock
By default in OpenCart, special and discount prices are applied at the product level and are applied for all options. With our module OpenStock, you'll be able to specify special and discount prices for individual options and option combinations; giving you greater freedom over the price reductions you offer. Once you've added your options with OpenStock to your product, navigate to the Option Stock tab and use the blue plus button to add a special or discount to the product option. These fields work exactly the same as they do normally, but they will only apply for that product option.
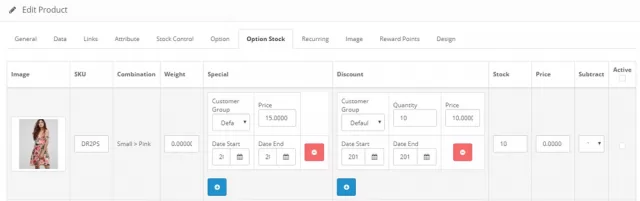 Special & discount options with OpenStock
Special & discount options with OpenStock