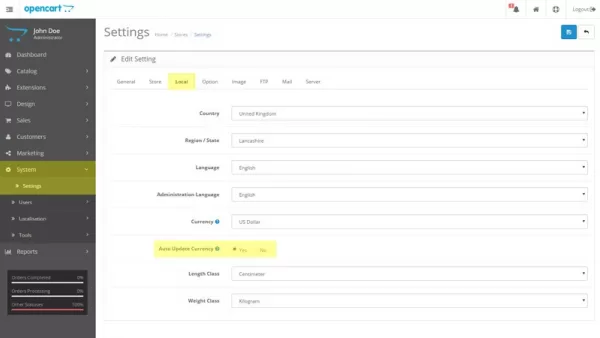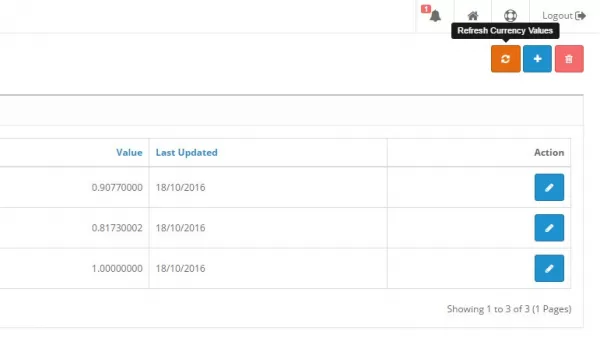Managing Currencies in OpenCart
- OpenCart Tutorials
- OpenCart Localisation
- 12th October 2016
- Abigail
If you're considering offering your products to international clients, you should definitely learn how to add additional currencies to your OpenCart store. Offering your customers the option to browse your store in a number of different currencies makes your store seem much more appealing to international clients.
Adding additional currencies within OpenCart is really easy and doesn't require any development - the default OpenCart theme even supports multi-currency automatically. When you add a new currency, it'll be shown on your website's store front, as shown below. By default, OpenCart is set up with Euro, Pound Stirling and US Dollar, however any these can be removed if you'd like.
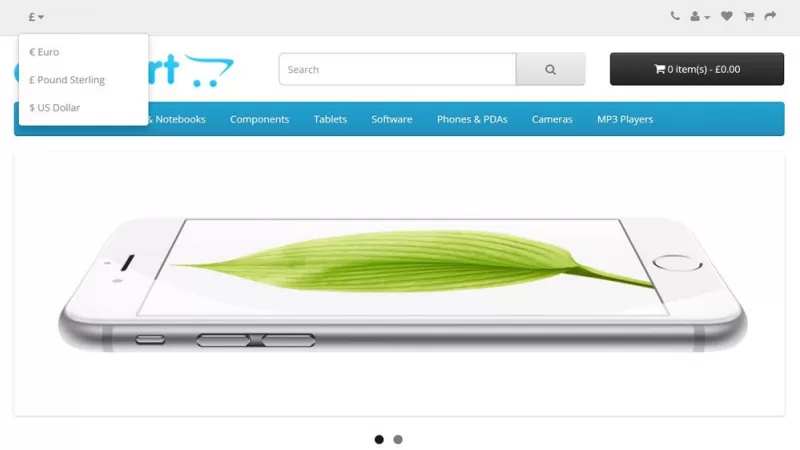
From your OpenCart store's admin area, you can add, edit and remove as many currencies as you'd like. To manage your available currencies, log in to your admin area and go to System > Localisation > Currencies. The available fields are:
- Currency Title - This is displayed to your customers when selecting a currency, for example: Euro
- Code - This has to be a valid ISO code, e.g. GBP. If you're unsure which ISO code you need to use, there are lots of helpful lists online.
- Symbol Left/Symbol Right - Some currencies display their symbol on the left of the value (e.g. £5), some display on the right (e.g. 5€). Enter the symbol you wish to use in the appropriate box, but only choose one.
- Decimal places - How many decimal places the formatted prices are rounded to.
- Value - This is the value of the currency in proportion to your default currency. For example, imagine that your default currency was GBP and you’re selling a t-shirt for £10. If you wanted to sell this for 8€, you would enter 0.8 for the value of Euro the euro currency.
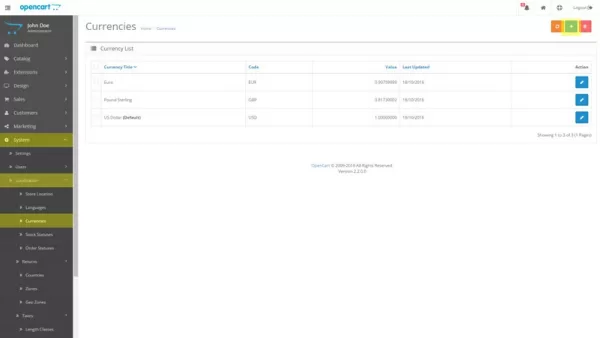
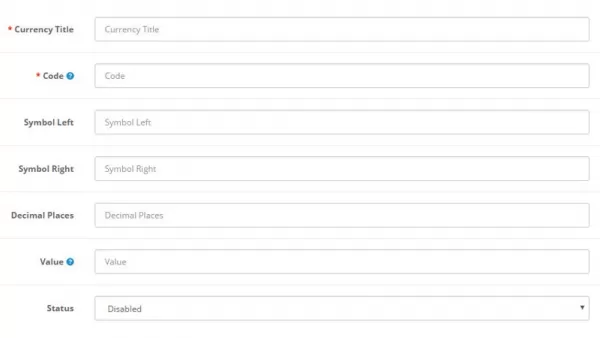
As currencies fluctuate in value, it can be quite difficult to keep your ecommerce store up to date with accurate currencies. However, with OpenCart your store can automatically update your currencies based on daily exchange rates so that you never have to manually change them.
To allow your OpenCart store to automatically update currencies, you'll first need to make sure that Auto Update Currency is enabled in your store settings (System > Settings > Edit, Local tab). With Auto Update Currency enabled, currencies will be updated when you visit your admin dashboard or when you edit the store settings. They are only updated once per day.
OpenCart 2 also has the ability to send a manual request for the currencies to be updated. You can do this by clicking Refresh Currency Values button next to the Add Currency button.